Payment methods accepted
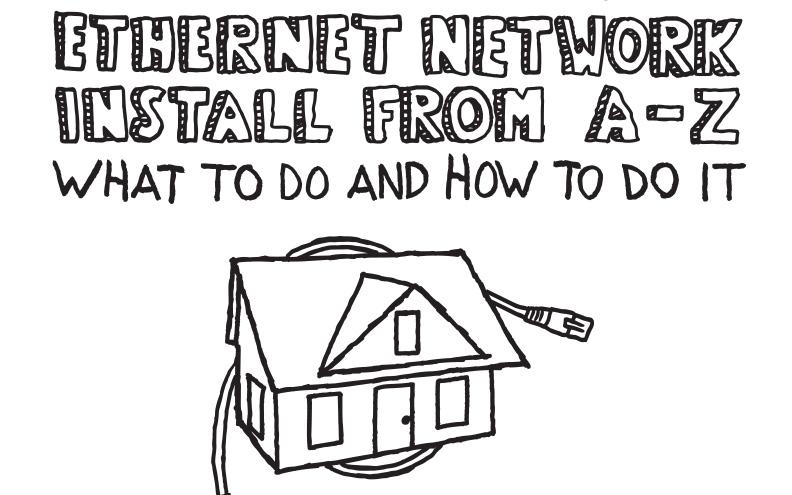
The Residential Ethernet Network Install From A to Z: What to Do and How To Do It
Written by Don Schultz, trueCABLE Senior Technical Advisor, Fluke Networks Copper/Fiber CCTT, BICSI INST1, INSTC, INSTF Certified
Imagine this: You had a hard day at work. You come home and flip on your smart TV to catch up on your favorite Amazon Prime or Netflix shows. Your TV says “connecting.” It still says “connecting” five minutes later. It finally connects. Or not. What you get is choppy and barely watchable. Your irritation level rises. You just want to watch TV!
Your TV is running on WiFi and the nice router you bought is located at the far end of the house or in the basement. Sometimes things work, and sometimes they don’t. Usually, they work just well enough. Does this sound like something you run into on a daily basis? Welcome to the current state of residential Ethernet wiring. Many households don’t have dedicated Ethernet cable to connect critical things like a smart TV or gaming console.

When it comes to streaming quality content, like 4K programming or HDR (High Dynamic Range) with any reliability, you really need to go wired. Unless your WiFi router happens to be in the same room as your TV. Either that or minimal obstructions between that TV and WiFi router.
This article is going to show you how to install and set up a small residential wired network aimed at the active modern person. My definition means people who consume video content from the Internet as their primary entertainment source and may also game online.
The Do-It-Yourself Crowd
The assumption is that you are not going to run in the opposite direction from dust, power tools, and some sweat. If you are not willing to go this direction and know somebody who can do it for you, then that is an alternative. Finally, you can also hire a professional home network wiring installer. The last option might make more sense for people who don’t have the time for this kind of project. So, if you are ready to take the plunge, here we go.
Specifically, we will deep dive into the following areas:
- Defining your needs
- Is your Internet fast enough?
- What is your budget?
- Planning out your installation
- Know your environment
- Equipment selection
- What tools and accessories are needed?
- How to install the equipment and where
- Have a basement? That is the perfect place to start.
- Testing your Ethernet cable
- Remember that $10 “blinky” tester you bought? This is a good place to use it.
- WiFi considerations

Defining your needs
Sit down and draw up a list of what devices you have and if they connect to your WiFi currently. Separate out those items that have the ability to accept Ethernet (RJ45 plugs) and how many are in each room. What are you doing with these devices? Are you simply surfing the Internet and watching entertainment? Do you also need to move large files between computers in your home network? To find out what network speeds are needed and the required equipment the blog article The Need for Speed is a great place to start.
Is the Internet connection speed you are paying for up to the task?
As a general rule, the more people consuming the internet at the same time, the more you will need it. My recommendation is a minimum of 25 Mb/s download speed for two to three people who use 4K or regular HD streaming with occasional online gaming. If you have more than three users, and two or more are streaming 4K content at the same time, this number increases rapidly to 50 Mb/s. Add 10 Mb/s for each additional person. In the case of this household, they already had 150 Mb/s download speed which was more than enough.
What is your budget?
Equipment and tool costs will add up quickly. In our example, $650 was the hard limit for network equipment and installation consumables. This is not much. Buying tools you don’t have needs to be figured in as well. I suggest looking at the tools as an investment since you will be able to replicate this type of installation. Consider equipment rental as a great option if the outright purchase is not within your budget.
For purposes of this white paper, the capability of the new network equipment was based upon:
- Two smart TVs with Ethernet connection capability (currently on WiFi)
- One MacBook Pro notebook via WiFi
- Two smartphones via WiFi
- An Amazon Alexa via WiFi
- A smart lighting control device connected to the switch of the current WiFi router to control home lighting
- The current Internet connection speed
- No need to share large files between devices frequently
- Additional wired devices might be added in the future
- The landlord wanted all network equipment (except the cable modem and wall-mounted WiFi Access point) to be hidden under the basement stairs in a central location
- Access point) to be hidden under the basement stairs in a central location
- No Ethernet cable was to be visible, except patch cables from the Ethernet wall jacks to equipment like a TV
Planning out your installation
Know your environment
To learn what installers take into account when planning out a project, the blog Top 5 Things to Consider When Running Ethernet Cable will give greater insight. Here are the basics for this installation:
- There are no significant sources of electromagnetic interference or radio frequency interference (EMI/RFI) that would cause poor transmission on the Ethernet cable. The Ethernet cable can be easily run while avoiding electrical wire. Please reference Top 2 Things to Consider When Running Ethernet and Power Cable.
- The walls are 2 x 4 construction with drywall. There is no concrete drilling involved.
- No cabling will be run outside.
- No HVAC (plenum) spaces are involved in running the cable.
- A total of five separate runs are involved, totaling 205 feet. This includes a six-foot “service loop” at the main box for future needs and a 5% scrap budget.
- There is a basement where the cable may be installed. Drops can easily be routed upward from the basement into the living space.
For those unfamiliar with Ethernet vocabulary, please reference Ethernet Cable Lingo.

A simple floor plan of the existing environment
Looking at the floor plan, something obvious presents itself. The WiFi router is placed in the worst possible spot for good connectivity in the living room. The reason the WiFi router was placed here is due to where the cable modem is, the far bedroom.
Here is the plan I worked up for the install. The red lines represent the actual Ethernet runs, and the red chevrons represent the wall jack placement. The green rectangle is the On-Q enclosure that will be mounted in the basement under the stairs. The yellow radio tower icon is the WiFi access point (AP) placement.

We have five Ethernet runs we are dealing with. Here are the decisions I made that matter the most for this installation:
- The old WiFi router will be decommissioned
- The new Ubiquiti WiFi AP will be installed about seven feet high in the first bedroom, right next to the living room
- A single hole in the wall down to the basement will suffice for three Ethernet runs:
- First bedroom keystone jack
- Living room keystone jack
- WiFi AP
- The cable modem will remain where it is in the far bedroom. I had no desire to run RG6 coax as well. A keystone jack will connect the cable modem to the centralized box under the stairs in the basement.
- The master bedroom will receive the final keystone jack.
Based on the installation environment unshielded (U/UTP) Riser rated cable is the correct choice. All connecting hardware (jacks, RJ45 plugs, patch panel) are unshielded. U/UTP patch cables are appropriate.
Equipment selection
We will need the following:
- A small wired router capable of 1 Gigabit speed routing
- A wired “dumb” switch capable of 1 Gigabit speed, with at least five ports
- A Power Over Ethernet (PoE) WiFi AP for wall mount
- A patch panel with the ability to handle at least six connections, at least Category 5e rated
- Four RJ45 in-wall keystone jacks, at least Category 5e rated
- An enclosure of some kind to house the equipment in the basement
- At least Category 5e Ethernet cable
What I selected:
- Ubiquiti EdgeRouter ER-X wired router
- Ubiquiti UAP-AC-LR Wi-Fi AP, PoE, retail
- TP-Link 1G unmanaged 8-port switch
- 12-port Cat6 unshielded patch panel, wall mount
- AmazonBasics surge power strip for enclosure
- trueCABLE Category 6 riser cable
- UTP Cat6 RJ45 keystone jacks, punch down
- Single port keystone wall plates for jacks
- Legrand On-Q wall mount enclosure with ventilated door, 20 in.
- Category 6 UTP patch cables, 1 ft.
- Category 6 UTP patch cables, 6 in.
- Category 6 UTP patch cables, 7 ft.
- Leviton low-voltage mounting brackets
- Cat6 UTP 8P8C RJ45 plug
Tool selection
This is a bit tougher, as some of these tools may never be used again. If you can borrow or rent them, then that is a great alternative. Fortunately, none of the tools are super expensive and some of them are common enough that you likely own them already.
- Adjustable Ethernet cable strip tool (optional, but strongly recommended)
- Flush cutters
- Impact punch down tool (110 blade style)
- Drywall saw
- Flexible drill bit, 36 inches with 0.5 inch auger head (see it in use below)
- 3/4 inch spade bit (8 inches or longer)
- Various screwdrivers, or various bits for a cordless drill
- Strong contractor-grade cordless drill or corded drill
- Glow rods, fish rods, or fish tape. I prefer glow rods.
- Bubble level (torpedo style is fine)
- RJ45 crimp and termination tool for pass-through RJ45 plugs
- Low voltage single gang drywall template with integrated bubble levels
- Measuring wheel
- Eye and ear protection
- Ladder
- Stud finder with AC wire detection
Consumables
Consumables are those little items that are required for installation, but often forgotten about until you need them:
- Hook and Loop Straps for cable management (don’t use zip ties to secure cable!)
- Scissors
- Screw-down single or double cable straps
- Electrical tape
- Drywall anchors and screws for the enclosure (I like the self-tapping metal anchors)
- Screws and washers to mount items into the enclosure
- Pencil
Most of this installation can be performed by a single person, but there are a few areas where having a second person will be quite helpful, especially when routing the cable upward from the basement into the walls.
How to install the equipment and where

This installation will require drilling inside the walls, downward into the basement. Before we get ahead of ourselves, though, it is necessary to cut out the spots where the keystone jack wall plates will go. This takes planning, time, and patience. Safety first. You need to make sure you won’t hit a stud and you won’t cut into your wiring. That is why you need a stud sensor.

(See Right: Once you figure out where to cut, and I suggest at least 8 inches away from electrical wires, you can trace the outline.) In your case, if you are using the cut-out plastic template with levels, you will trace around that and then use a manual drywall saw. And you see the finished cut.


Be certain you know what is below the floor. Make sure you won’t hit any gas pipes, electrical, water pipes, and anything else that should not have a hole in it. A second person watching from below is a good idea so they can provide advance warning. Walkie talkies come in handy here.
 Many flexible drill bit kits come with a bracket to keep the bit centered between the drywall sheets. This is to prevent accidentally drilling on an angle and right through the side of the drywall, possibly through an exterior wall. Use this tool if it comes with your long drill bit. I have experience and a specialized camera to prevent such a malady, so I skip using the bracket.
Many flexible drill bit kits come with a bracket to keep the bit centered between the drywall sheets. This is to prevent accidentally drilling on an angle and right through the side of the drywall, possibly through an exterior wall. Use this tool if it comes with your long drill bit. I have experience and a specialized camera to prevent such a malady, so I skip using the bracket.
Once the holes are drilled down into the basement, carefully inspect and plan how the cables will route to the patch panel. Make certain to plan routes that avoid AC wires, hot water pipes, and air ducts. If these items cannot be avoided, maintain your distance. Cross electrical wires at right angles. Plan your installation so that the Ethernet cable is not running parallel with electrical, or at least 8 inches away if they are running in the same direction.
Once the routes are planned, get out the measuring wheel and get rough distance measurements. Be sure to account for the amount of cable that will run upward into the living space. My usual formula is:
- 2 feet hanging out of the drywall for termination to a keystone jack
- 3 feet down inside the drywall into the basement
- The cable in the basement itself, following your planned path and accounting for bends that don’t exceed the bend radius. Learn more about calculating the wire bend radius in Obey the Bend.
- The cable drop down into the enclosure
- 6 additional feet for a service loop
- Total this up, and add 5% for mistakes

You now know how much cable to cut off the spool. Double-check all measurements. Time to cut the cable.
Carefully unspool the cable. Don’t use excessive force when unspooling or running cable. Anything more than 25-foot pounds will reduce performance and possibly even render the cable run bad. Take notes and use a calculator to subtract each length you will need. The cable will start at either 1000 or 500 feet.
Don’t try and do these calculations in your head, especially if you are dealing with a lot of runs. If you are like me, a number will get transposed. Don’t pull a “Don.”
Once you have the lengths required, it’s time to run them. I recommend getting another person involved. Using a glow rod, push the cables upward through the basement ceiling and have the other person intercept the rod and cable. Use electrical tape to secure the rod to the cable. The person above you should pull the cable upwards and leave two feet hanging from the cut-out in the drywall. Make sure the cable is secured so it cannot slip back down into the basement. Once all of the drops have been pushed upward, secure the run in the basement with a cable strap. Then begin the process of running the cable to the patch panel. If you wish to go through the joists you will need to use a spade bit on your drill. The other option is to attach cable hangers to the bottom edge of the joists. Each installation is different, so the route you choose is often dictated by the structure.

The three pictures above show how I routed the runs. One cable was fixed via a cable strap, and the others were secured to the first cable with velcro. Velcro will prevent excessively focused squeezing of the cable jacket, which can hurt performance. In my case, I was forced into drilling 3/4 inch holes with a spade bit through every joist. This took time and was messy. Wear eye protection. Finally, I reached the On-Q enclosure.

At the On-Q enclosure I punched down the runs into the patch panel. I used a kinetic energy impact punch down tool (seen in the picture, at the bottom of the enclosure). I am using the T568B color schema.

Once the enclosure is punched down and ready to go, it’s time to terminate the keystone jacks. Again, I am using the T568B color code. Both ends of the termination must be the same code. You can use either T568A or T568B codes, just pick one and stick to it. Both are “straight through cabling.” The problem comes in if one end is T568A and the other end is T568B.

(See Left: Punch downs finished, patch cabling installed.) Strip back the cable jacket, separate your pairs, and trim the spline. Don’t forget to install the low voltage wall bracket (black plastic rectangle in the cut out). As for the punch down process, I use a tool that allows me to punch down the keystone jack while holding it in place.

Screw the wall plate into the low voltage bracket

A note on “untwist”. When punching down keystone jacks or patch panels, only untwist the pair far enough down so the wire conductors can be punched into the slots. The ANSI/TIA 568 defined maximum is 0.50 inch. Copper Ethernet cable is called “balanced twisted pair” because the twists provide shielding. The more a pair is untwisted, the worse the performance. It is wise to bring the next twist in the conductor pair right up to the point of actual electrical contact.

Minimal untwist is what you are going for! Mounted Ubiquiti WiFi AP.
Once all wall plates are installed, the next step is mounting the AP. In this case, the finished AP is shown above to the right, mounted seven feet up the wall. What’s not shown is the Ethernet cable which I ran inside the wall for the WiFi AP. A glow rod was used. I terminated the Ethernet cable to an RJ45 plug and mounted the AP.
Testing your Ethernet cable
It’s now time to test your cable runs. You can use the typical “blinky” tester, but it will only report shorts and mis-wires. This tool is adequate for the task. On more advanced installs, where many runs are involved and you might have a customer demanding some sort of testing proof, then I suggest and use a tool called a Fluke CIQ-100. It provides a wealth of information such as verified bandwidth, troubleshooting tips, and stores test results for later printing. I tested and digitally verified each run to Category 6, while reporting the cable lengths. This advanced tester costs more, but it’s worth it. For the technically savvy among you, the Fluke LIQ-100 is not and should never be confused with a real ANSI/TIA Certifier like a Fluke DSX-8000, a device that starts at $10,000 and goes up from there.

The Fluke LIQ-100; not inexpensive (Source: Fluke Networks)
There are “in-between” options, but quite frankly I don’t recommend spending more than $10 on your “blinky” tester. You can spend more to get fancier LCD screens and other accessories on the basic testers, but in the end, they don’t really give you any additional information.
I wrote a White Paper called Testing 10 Gigabit Ethernet Over Copper on a Shoestring Budget that goes into great detail about testers. I strongly suggest reading this if you are unsure of what suits you best.
If during your testing process something goes wrong, there are two likely scenarios:
- A wire was punched down into the wrong spot on either the keystone jack end or patch panel end (crossed wire).
- A wire was punched down onto another wire at the patch panel end. This happened to me, incidentally. I was talking to my niece and not paying attention. I accidentally mispunched a wire right on top of another that had already been punched down. The big problem with that is this will throw off the entire patch panel if you don’t catch it quickly enough. I had to re-terminate two runs due to not paying attention.
For more information about Ethernet Cable troubleshooting, please see: Basic Network Cable Troubleshooting: What Did I Do Wrong?.
Here is the finished patch panel, up and running with power.

Notice the Figure “8” service loop above the patch panel. The Figure “8” pattern, for electromagnetic reasons, is less likely to pick up interference. Circular service loops are to be avoided.
WiFi considerations

Source: Netgear
This is a great time to show what was replaced.
The WiFi router shown (right) had the following WiFi heat map signal map:

In order to generate this kind of heat map, you need a floor plan and specialized software. This heat map was generated by NetSpot Pro. There are free versions of the tool that don’t allow this kind of visualization, followed by a Home Edition that will allow this, but with a limited number of measurements that can be taken. I have the Business version, which allows for more measurements.
Taking a look at the heat map above, I came up with the following conclusions:
- The existing WiFi coverage was actually more than adequate. There is even good access in the garage.
- Placement of the WiFi router, as predicted, was not great as the majority of the signal was concentrated in the far bedroom.
- The WiFi router was transmitting too “hot." Another visualization I generated indicated that the signal to noise ratio was out of balance, and to top it off the router was using frequencies that were in use by a neighbor’s WiFi router.
Assumption busted
When my niece started complaining about poor WiFi access, my first thought was the WiFi router placement was the primary cause. As it turns out, that was not the case. The tuning of the WiFi router could have been better, but the real issue had to do with compatibility between the WiFi router and the living room TV. Both devices were on the latest firmware, but the connection stability was poor.
Needless to say, the Ethernet runs completely resolved the issue. Further, I took another heat map survey after I installed the Ubiquiti WiFi AP.

The heatmap above shows more even coverage, as the AP is now mounted in the first bedroom, up high. The AP also has a built-in advanced radio frequency (RF) scanning tools to show the best channel selection. After performing the RF scan, I fixed the channels in place and set the transmit power to 14 dBm for both bands. As it happens, 13 dBm is the typical maximum transmit power of a smartphone. I set it slightly hotter to accommodate the MacBook Pro. The idea is to “power match” the AP transmit power to the typical WiFi device transmit power. The 14 dBm measurement translates into 25 mW.
What does dBm and mW all mean?
There is an excellent Wikipedia article that covers what these units of measurement mean here: dBm. For this installation, dBm (decibel-milliwatts) is a short-form expression used to describe mW (milliwatts). The higher the dBm or mW, the higher the power. In the case of dBm, though, the scale is not linear, it is logarithmic which means that as dBm increases there is a corresponding multi-fold increase in mW power.
Some typical dBm and mW measurements:
- 60 dBm or 10,000 mW = typical 1,000 watt microwave oven
- 15 dBm or 32 mW = typical transmit power of a laptop computer
- 13 dBm or 20 mW = typical maximum transmit power of smartphone WiFi
Power matching helps prevent excessive noise, which reduces WiFi performance. Further, it makes no sense to set an AP to “talk” louder than it can “hear." WiFi is a two-way technology, similar to walkie talkies. Power matching further eliminates false strong signals, where the smartphone will connect to the AP, but when the smartphone attempts to transmit real data it cannot effectively be heard.
The primary takeaways are:
- You don’t want your WiFi AP to shout; keep the output power lower.
- When you walk into a store and see advertisements about how large a device’s transmit power is, you know now that it is marketing hype. The more transmit power in the wrong circumstances will ruin your WiFi experience.
- The typical laptop computer, and by extension WiFi adapters found in desktop PCs as well, don’t transmit a signal more powerful than 15 dBm.
- There are circumstances where strong transmit power is desirable, but almost never in a home network.
- Your microwave oven, especially if badly shielded or malfunctioning, can cause havoc with your WiFi since the typical power it uses to cook your food is 60 dBm or 10,000 mW. Fortunately, this only applies to the 2.4 GHz band. The 5 GHz band is unaffected. This is why “dual-band” WiFi is desirable.
Special note: If you happen to select a WiFi AP that only has “low”, “medium” or “high” settings, start with “low” and see what the results are. Don’t be tempted to pick “high” based on the assumption that it will be “better." It probably won’t be.
Finishing up
So, there you have it. This is a typical residential installation performed by an experienced installer. There are any number of videos that document this type of installation, but rarely in the level of detail, I went into here. What is seen even less often is the honest reaction of the end-user, and here it is:
“Before the install of the keystone jacks and WiFi AP, we were running everything on WiFi from our home router. The unfortunate part was that the router was stuck at the back of the house in a guest bedroom because this was the only room with an internet hook up.
The main thing that we used the WiFi for was to connect our smart TVs to the internet and stream TV as we do not have cable. With this set up we experienced several days where we would turn on the TV and it would take several minutes, sometimes up to 15, to connect to the WiFi. This was incredibly frustrating when all you want to do is watch TV and relax.
Since the install of the keystone jacks and WiFi AP, everything has been running perfectly. We have our TVs directly wired to the internet through the keystone jacks, which now allows the TV to be immediately connected to the internet from the moment we turn it on. We are very relieved and grateful for this improvement! The WiFi coverage is also great. We have our phones, the amazon Alexa devices, laptop, and Kindle connected to the WiFi. Everything is functioning perfectly since the install was completed.
Another improvement since the install is that we now have a guest WiFi network set up with restrictions to the access, which we wanted before but did not know how to do. We are extremely pleased with how everything turned out!”
My niece wrote this after I asked for an honest take on what was wrong and what improved.
I find it extremely useful to read non-technical user reactions to improvements, but also to hear perceptions of what was wrong in the first place. It brings me back into focus with what others perceive vs. what I perceive.
With that, I will say HAPPY NETWORKING!
trueCABLE presents the information on our website, including the “Cable Academy” blog and live chat support, as a service to our customers and other visitors to our website subject to our website terms and conditions. While the information on this website is about data networking and electrical issues, it is not professional advice and any reliance on such material is at your own risk.
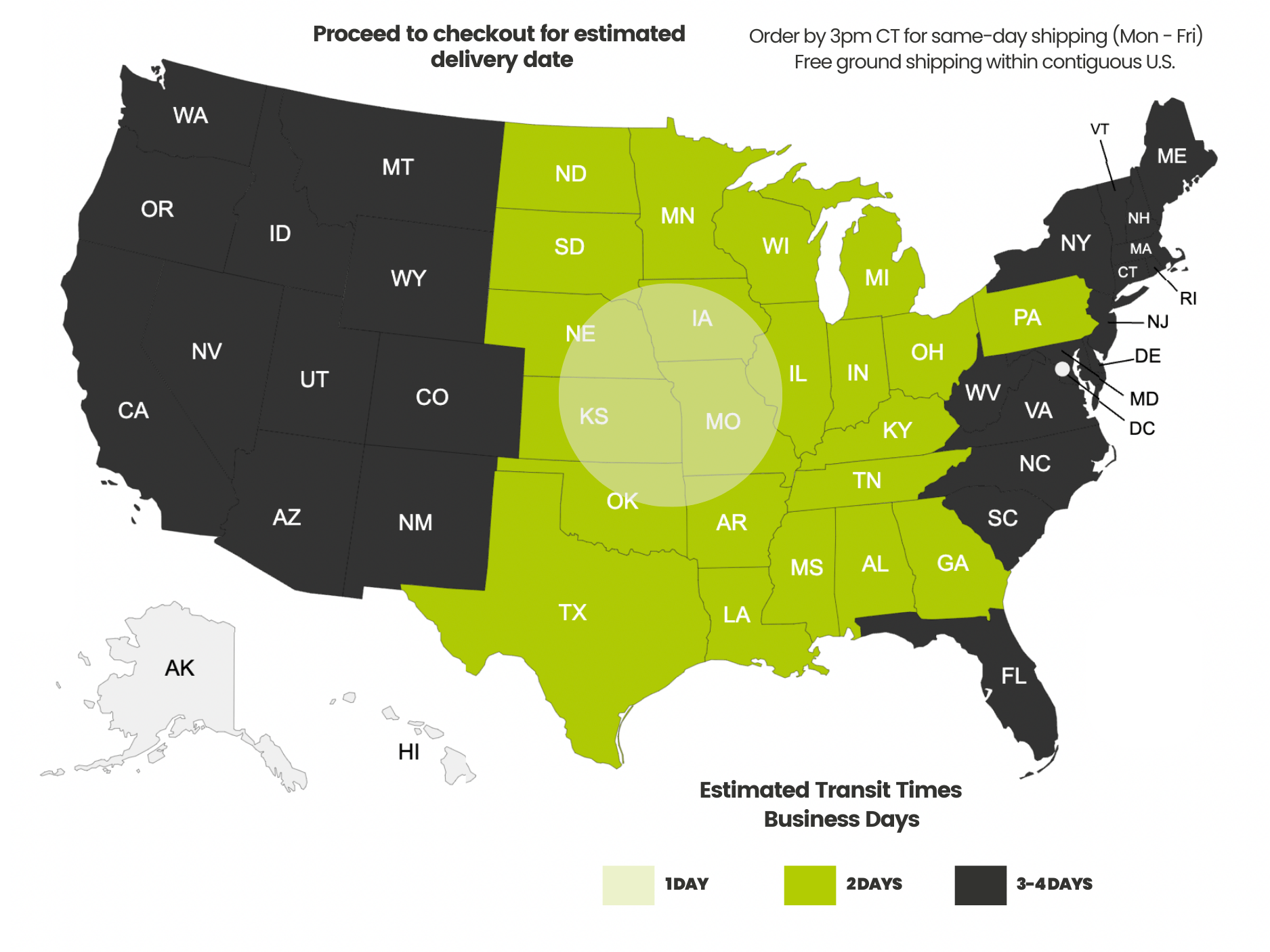
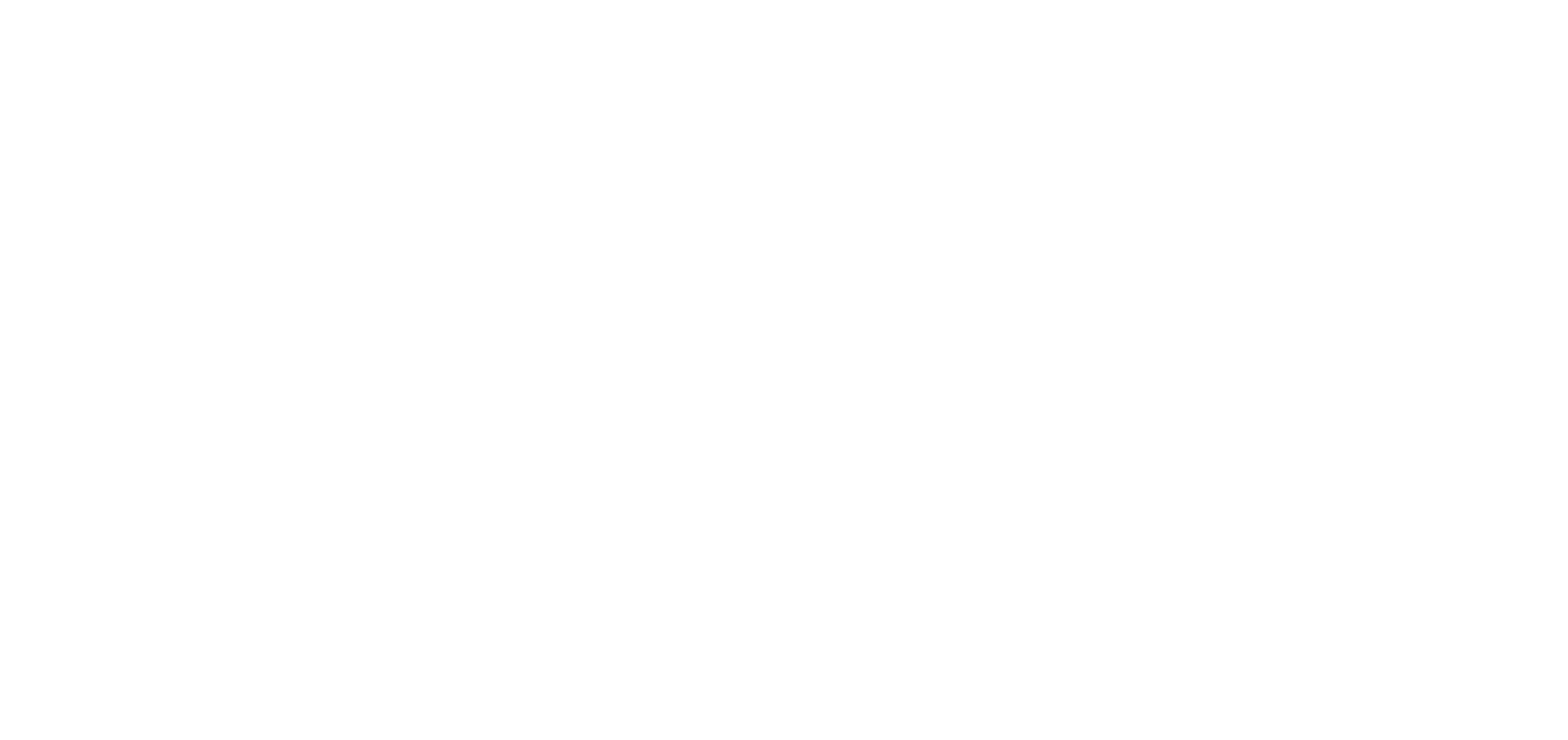
























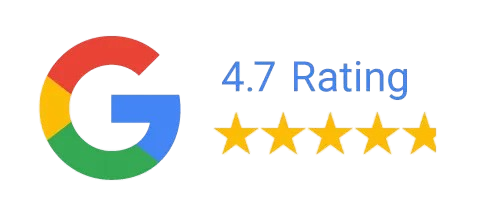

DON, YOUR EXTREMELY WELL WRITEN ARTICLES ARE A GOLDMINE OF INFO.
THANK YOU.!
Albert a Kleyn
director, Cork Animal Care Society